|
|
 |
|
|
Computer Support For Individuals And Small Business |
|
|
|
|
9/17/12 |
|
|
Retrieving Downloaded Emails While Away From Your Computer - Outlook 2010 |
|
|
Outlook users - ever have the experience of reviewing your emails in Outlook, then leaving on a trip (or maybe just across town to a meeting) and needing to look at one of those emails through webmail? Or maybe someone else using your computer downloads your emails while you are gone, removing them from the server and you can't access them over the internet using webmail.
|
|
|
If you have a POP3 email account (the kind most individuals use), Outlook 2010 provides the capability of downloading emails, but leaving them on the email host server for a specified period. This allows you to access emails through webmail from anywhere during that period of time. |
|
|
Please note this is only available for POP3 accounts. It is not available if you are using Microsoft Exchange or any form of IMAP account. If you are not sure, continue with the following procedures until you get to the Change Account window (illustrated in the fifth figure below). If the Account type is not "POP3," you do not have this option. |
|
|
To access this feature requires specific settings in Outlook 2010 on your computer. Begin by clicking the "File" tab at the top left of the Outlook interface: |
|
|
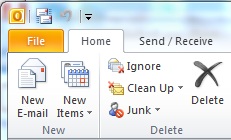
|
|
|
This opens the File menu. Click "Info" if it is not already highlighted to open Account Information:
|
|
|
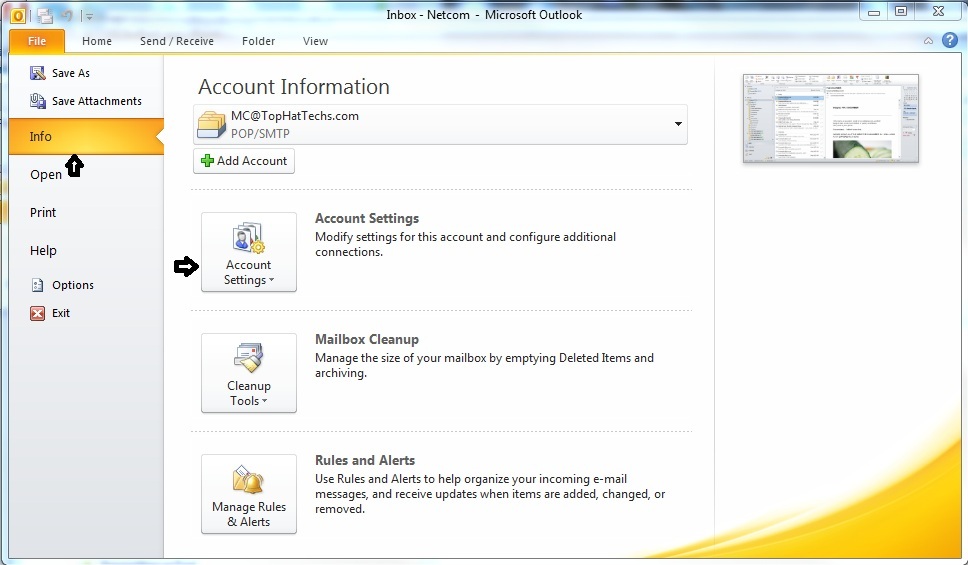
|
|
|
Click Account Settings to bring up a submenu to allow adding, removing, or changing accounts:
|
|
|
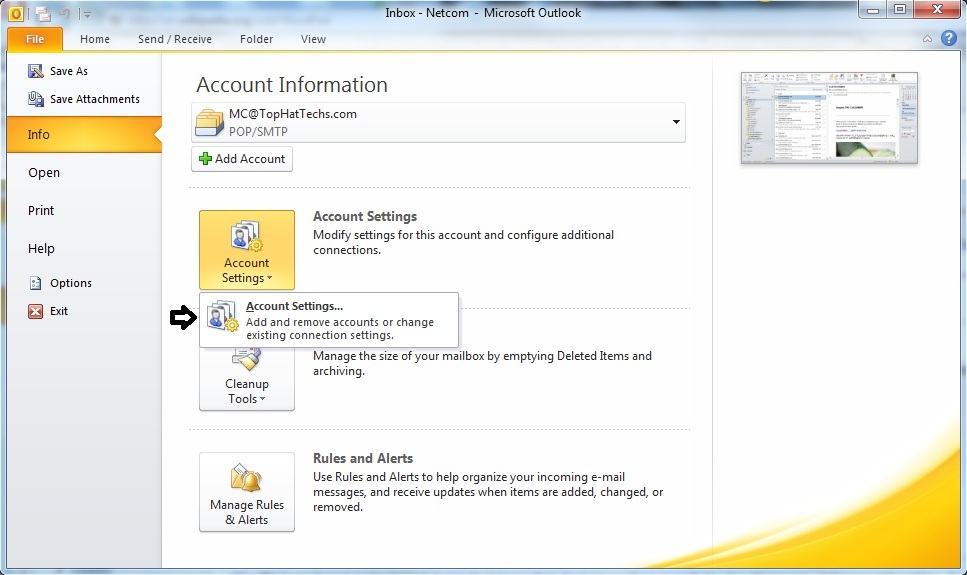
|
|
|
Click the submenu item to open the Account Settings window: |
|
|
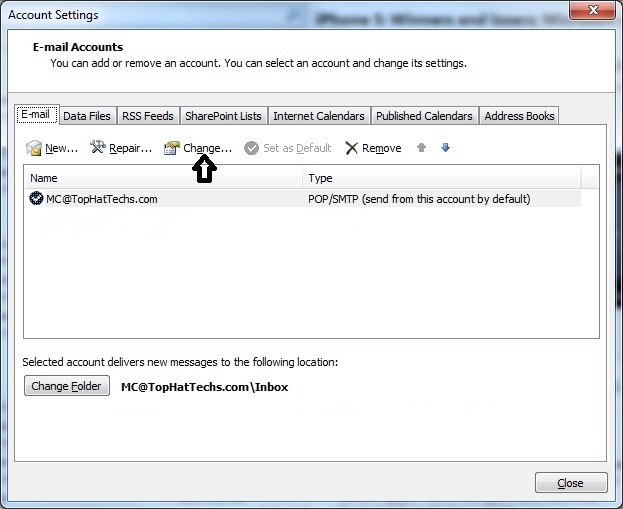
|
|
|
Make sure the account you wish to modify is highlighted and click "Change..." to open the Change Account window: |
|
|
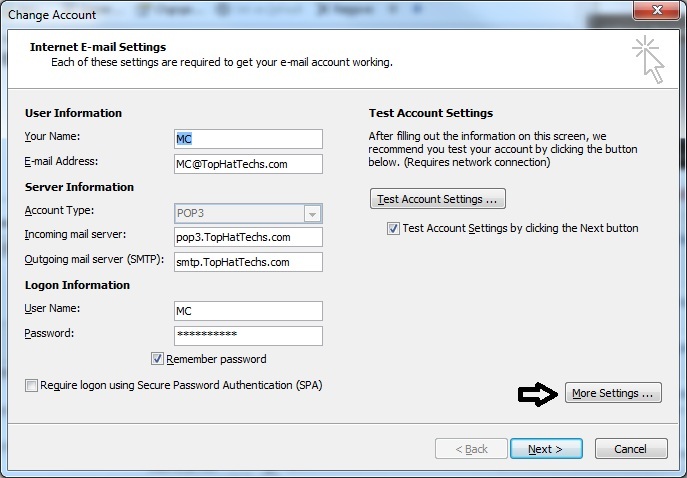
|
|
|
Note that if the Account Type is "IMAP," the option to leave email on the server is not available in Outlook 2010. Click "More Settings..." to open the Internet E-mail Settings window: |
|
|
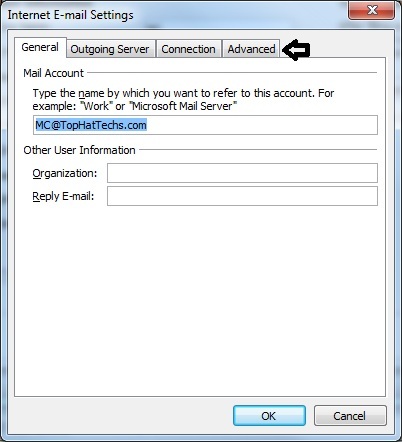
|
|
|
Click the "Advanced" tab at the top: |
|
|
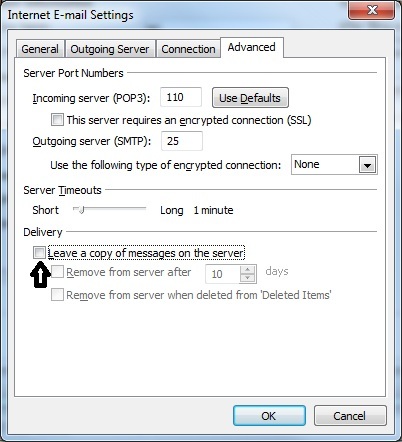
|
|
|
Check the box "Leave a copy of messages on the server." Then check the box next to one of the options to tell Outlook when to delete messages from the server. Here we have set it to 15 days: |
|
|
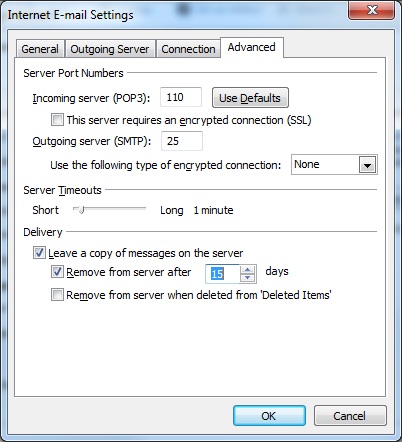
|
|
|
Click "OK" to close the window. Uncheck the "Test Account Settings box (unless you want to test the account settings), then click "Next" followed by "Finish," and you're done! The next time your gone you can check your recent emails from anywhere with a computer and internet connection (don't forget your email password!). |
|