|
|
 |
|
|
Computer Support For Individuals And Small Business |
|
|
|
|
7/17/11 |
|
|
Changing Or Creating A User Logon Password In Windows 7 |
|
|
You’ve probably heard over and over ad nauseam how important it is to use strong passwords for logons. After sweating bullets to develop one (see How To Create A Strong Password) , how do you actually change (or create) a logon password in Windows 7?
|
|
|
Change a Password - First, open the Control Panel in the Icon view (see The Windows 7 Control Panel for assistance). |
|
|
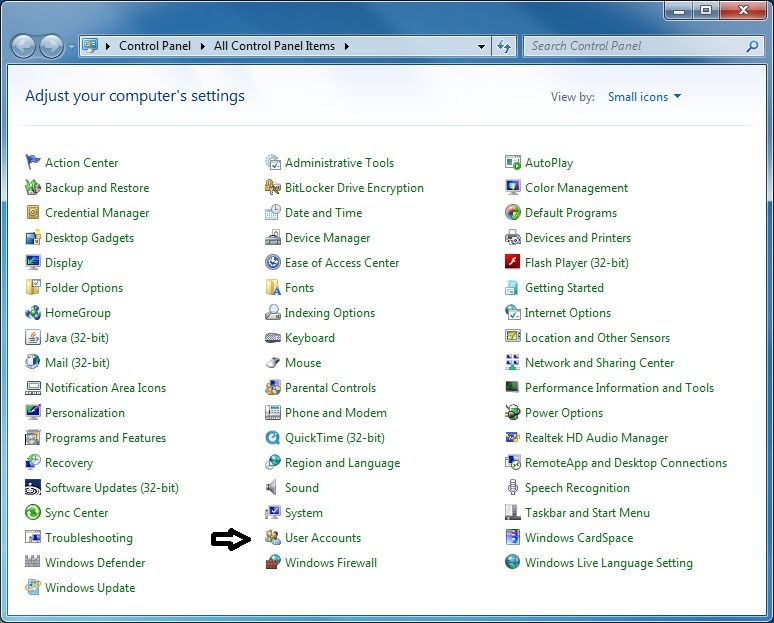
|
|
|
Click "User Accounts." This will open a window which will allow the password to be changed, among other things. It is also possible to get to this window by clicking the start button (or pressing the Windows key) and clicking the user icon typically located in the upper right area of the Start Menu.
|
|
|
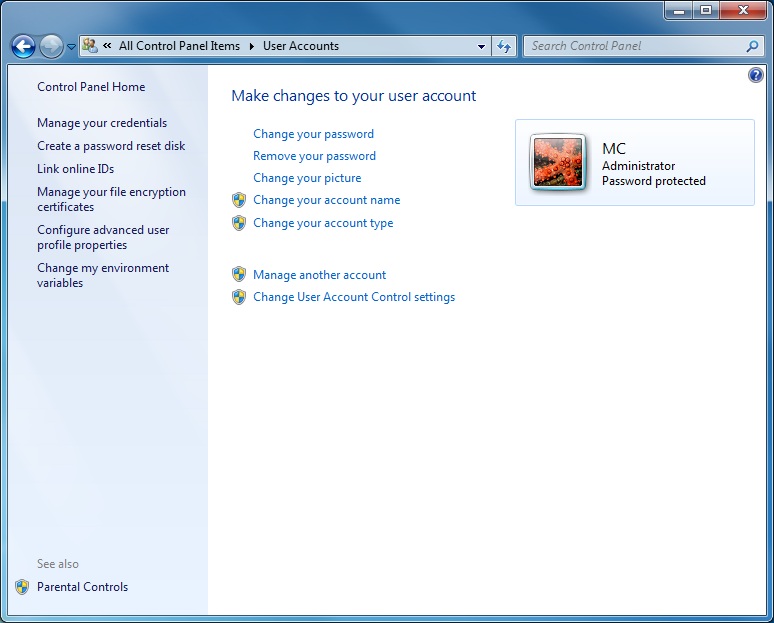
|
|
|
Click "Change your password." It may read something slightly different such as "Change the password."
|
|
|
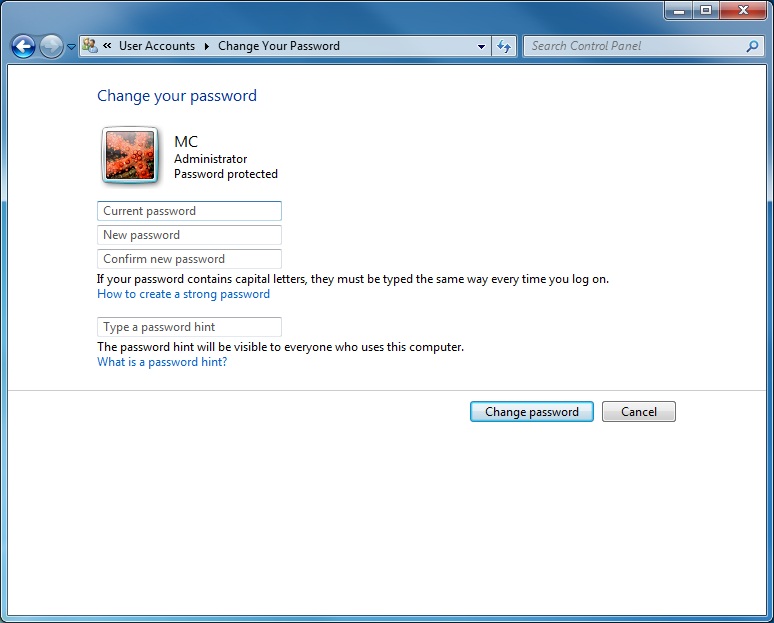
|
|
|
Enter the current password, then the new password. Enter it again to confirm it. These three entries will be shadowed (filled in with asterisks or dots as you type). Then enter a password hint (this is optional) which is available if you forget your password.
|
|
|
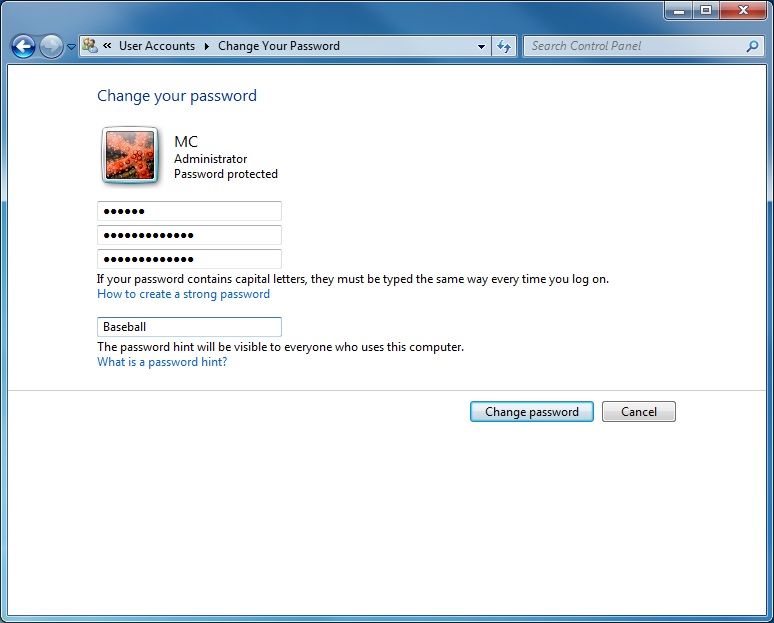
|
|
|
Click the "Change password" button to complete the process.
|
|
|
Create a Password - But what if you didn't have a password in the first place? In that case, the User Account window will look something like this:
|
|
|
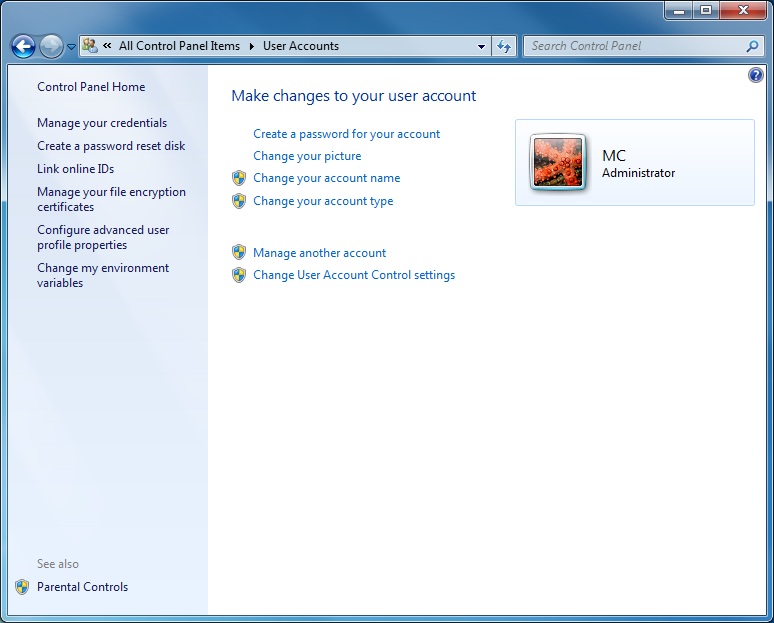
|
|
|
Clicking "Create a password for your account" will result in the following window for creating a password:
|
|
|
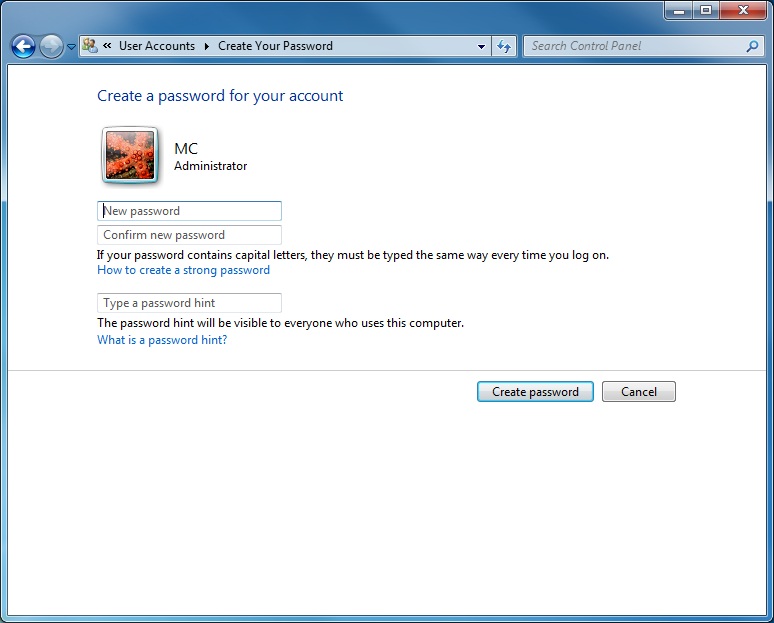
|
|
|
From this point the process is similar to changing a password with the one obvious difference of not needing to enter the current password. Once the new password, confirmation, and hint (optional) have been filled in, clicking the "Create password" button completes the process.
|
|