|
|
 |
|
|
Computer Support For Individuals And Small Business |
|
|
|
|
8/21/10 |
|
|
How To Change The Registered Owner |
|
|
When installing Windows one of the questions that must be answered is who is the Registered Owner, or Licensee. On occasion it is desirable to change this. Though it cannot be modified through the regular Windows interface, it can be changed by editing the Registry. Great care should be taken when editing the Registry, and it should be backed up before proceeding.
|
|
|
1. The first step is to open the Registry for editing. From the desktop, click on the Start button. Note that the illustrations are from Windows XP. The process for Windows Vista and Windows 7 is very similar. Differences are pointed out, but keep in mind your computer may look slightly different even if you are using Windows XP.
|
|
|
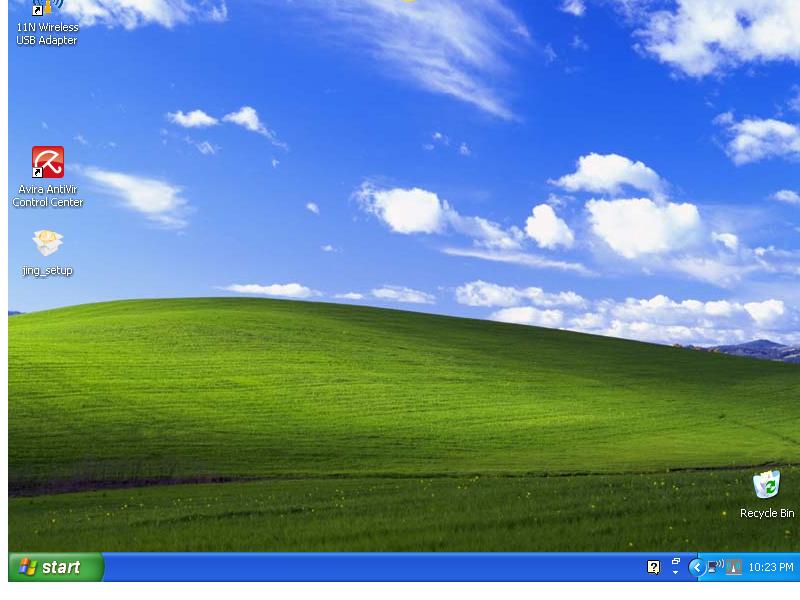
|
|
|
2. The Start Menu will appear as depicted below.
|
|
|
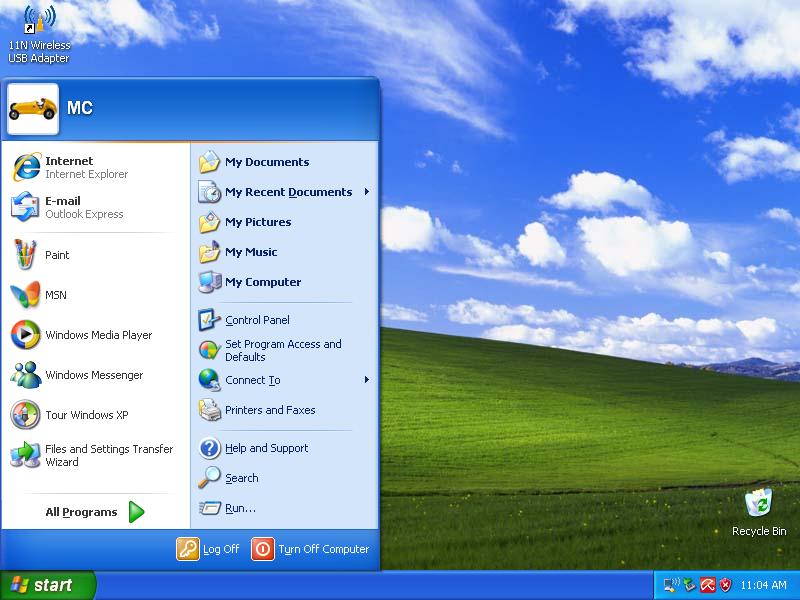
|
|
|
3. For Windows XP, click on "All Programs" and navigate to and open the Accessories menu. For Windows Vista or Windows 7, type "regedit" into the search box and skip to step 7 though you will have to answer "Yes" to allow the Registy Editor to open if User Account Controls are active.
|
|
|
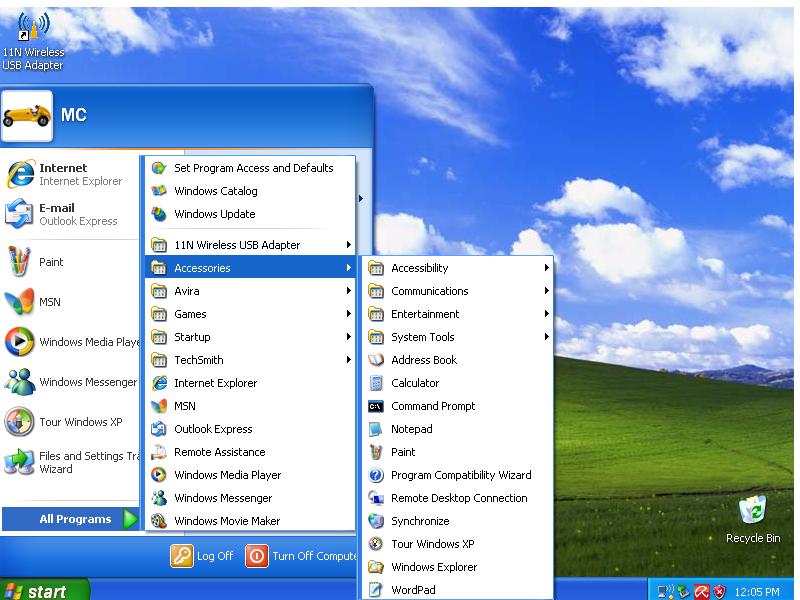
|
|
|
4. Click on the "Command Prompt" selection. The Command Prompt Window will open.
|
|
|
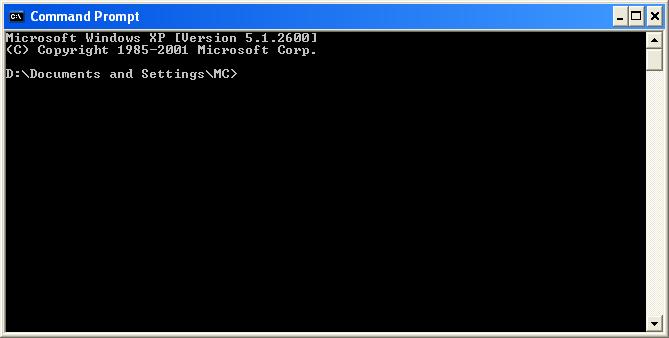
|
|
|
5. Type in "regedit" to open the Registry Editor (the Registry Editor can also be opened by typing "regedit" into the "Run..." option but it will not remain open afterwards).
|
|
|
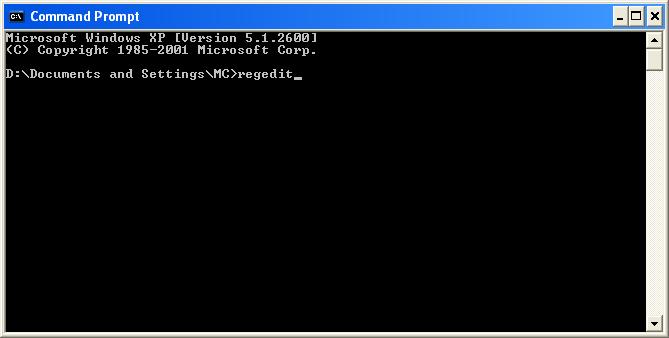
|
|
|
6. Press "Enter" and the Registry Editor will open. From this point on it is critical to be very careful and sure of any actions. If at any time you are uncomfortable, the Registry Editor can be closed by simply clicking on the red "X" in the upper right hand corner. However, any changes will be saved.
|
|
|
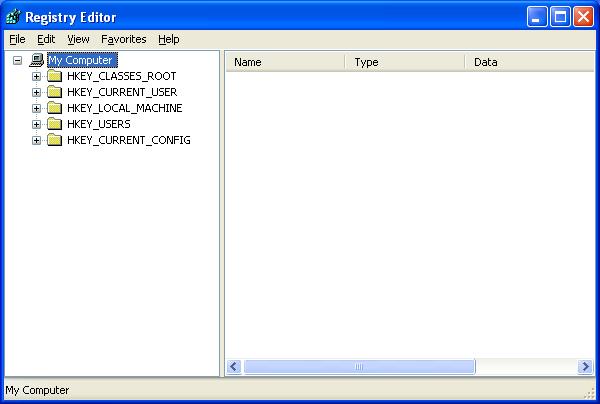
|
|
|
7. Carefully open the appropriate items to follow the following path: HKEY_LOCAL_MACHINE\SOFTWARE\Microsoft\Windows NT\CurrentVersion. Under "CurrentVersion" there will likely be numerous folders, but simply click on "CurrentVersion" to show the item (among others) "RegisteredOwner."
|
|
|
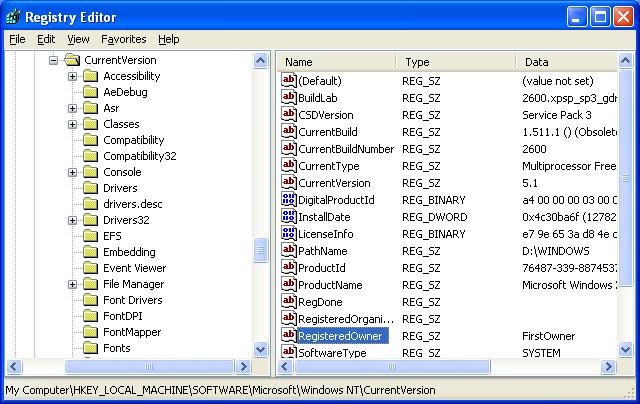
|
|
|
8. Double Click on "RegisteredOwner." A Window will open displaying the Registered Owner ("FirstOwner" in our illustration) in the "Value data" box.
|
|
|
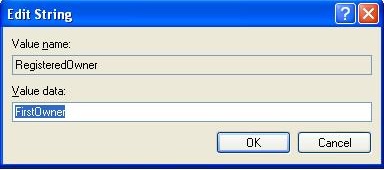
|
|
|
9. Type into the "Value data" box your preference for how you want Registered Owner to appear.
|
|
|
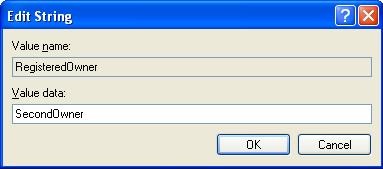
|
|
|
10. Click "OK" and the Registered Owner will be changed.
|
|
|
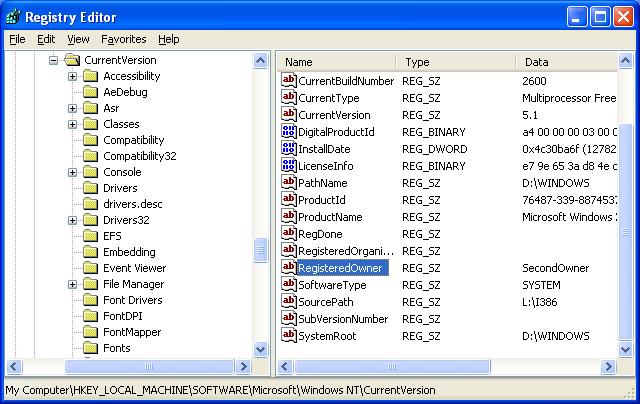
|
|
|
11. Click the red "X" in the upper right corner of the Registry Editor to close and save the change. To double check that the change was made, for Windows XP type "winver" at the Command Prompt. For Windows Vista or 7 type "winver" into the "Search programs and files" box.
|
|
|
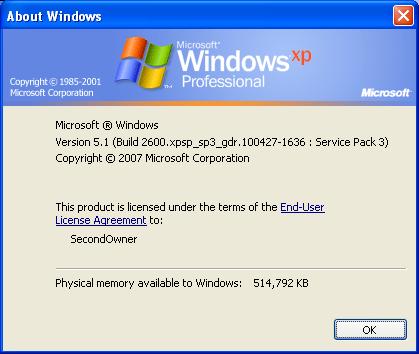
|
|
|
12. Close all windows and you're done!
|
|