|
|
 |
|
|
Computer Support For Individuals And Small Business |
|
|
|
|
1/5/11 |
|
|
Windows 7 Libraries |
|
|
One of the new features introduced with Windows 7 is the concept of a Library. A Library can be useful in organizing folders for more efficient access. Windows 7 comes with four default Libraries: Documents, Music, Pictures, and Videos. When Windows Explorer is opened, the following appears:
|
|
|
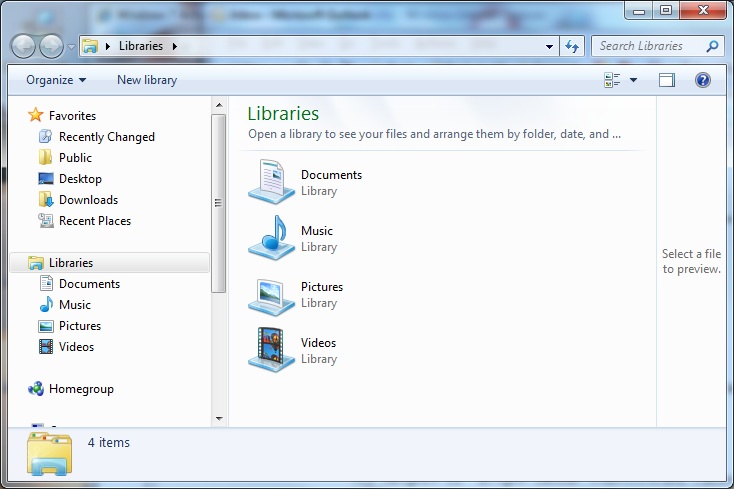
|
|
|
Each of the default libraries includes certain folders. Expanding each of the four one level yields the following (note the left pane of Windows Explorer which displays the first tier folders in each library):
|
|
|
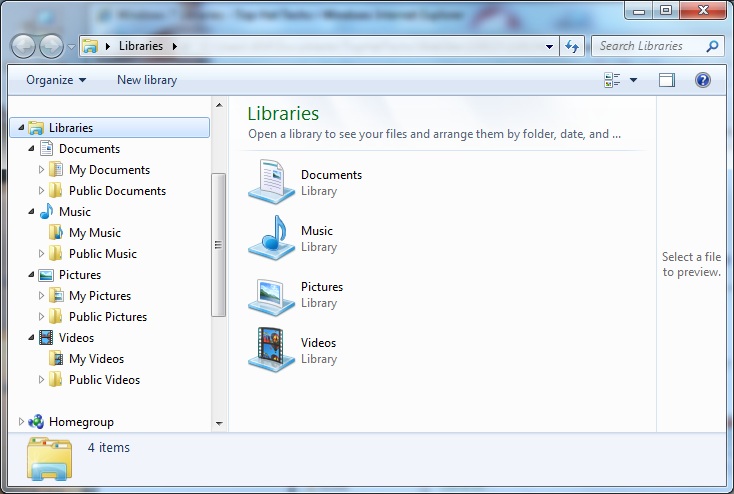
|
|
|
Notice within each library are what appear to be two folders. These are only links to the actual folders which are located elsewhere.
|
|
|
You are not limited to the four default libraries; you can create your own. Simply right-click on "Libraries," select "New," and click on "Library."
|
|
|
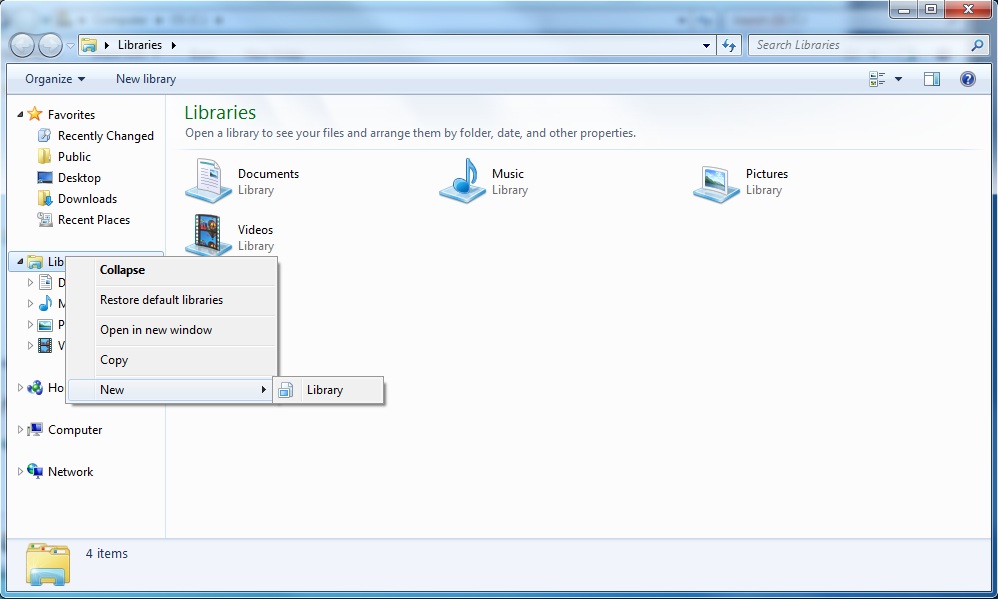
|
|
|
This will allow you to name the new library.
|
|
|
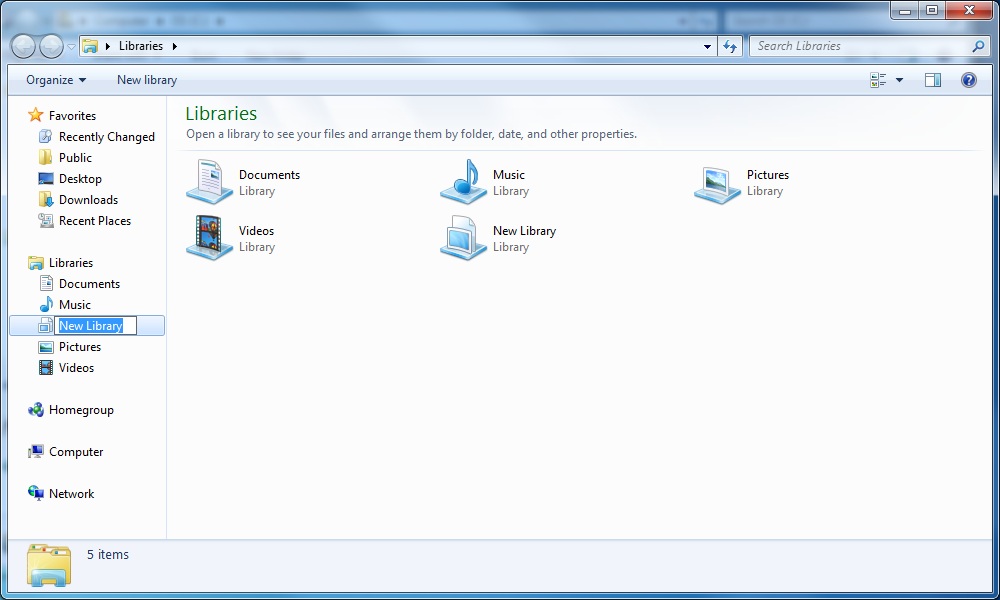
|
|
|
We are going to name our new Library "Project."
|
|
|
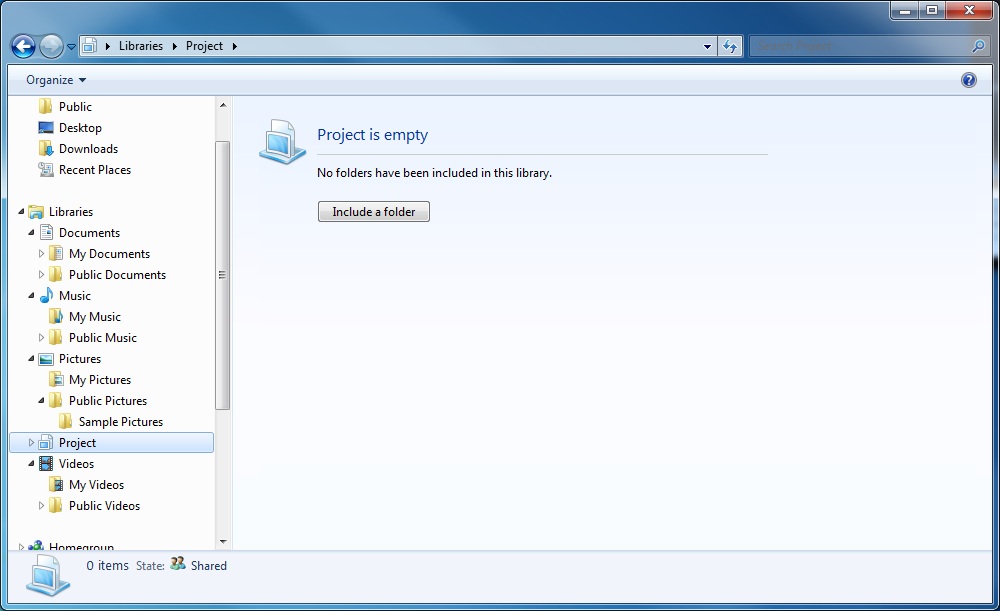
|
|
|
We can now add links to our library referencing various folders that contain information related to the project. In this case the data for the project have been downloaded into the "Downloads" folder. In order to include it in the project right-click the "Downloads" folder, select "Include in a library," and then "Project."
|
|
|
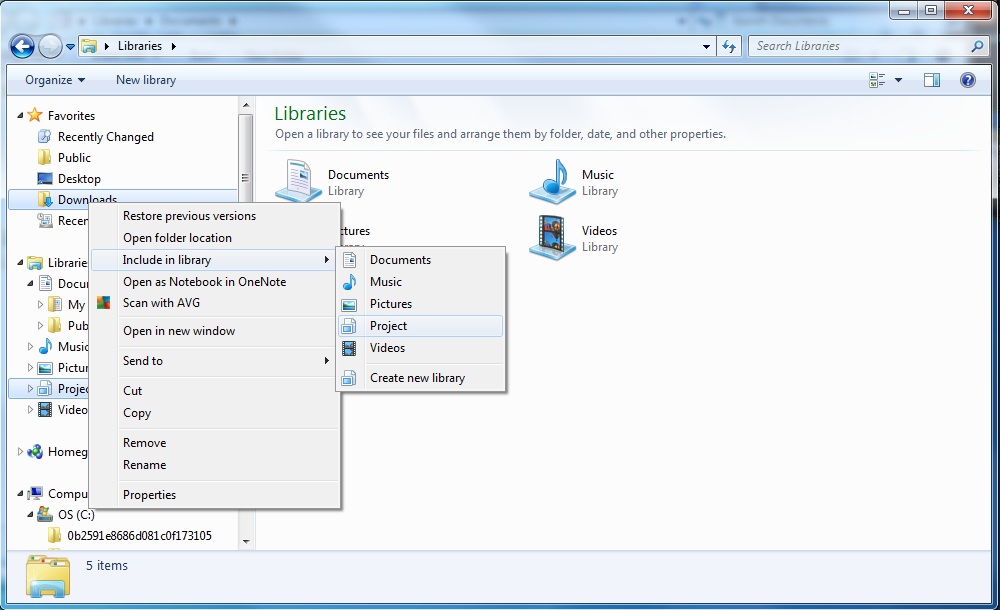
|
|
|
As shown below there is now a link to the "Downloads" folder within the "Project" library. Note that the "Downloads" folder is still available directly.
|
|
|
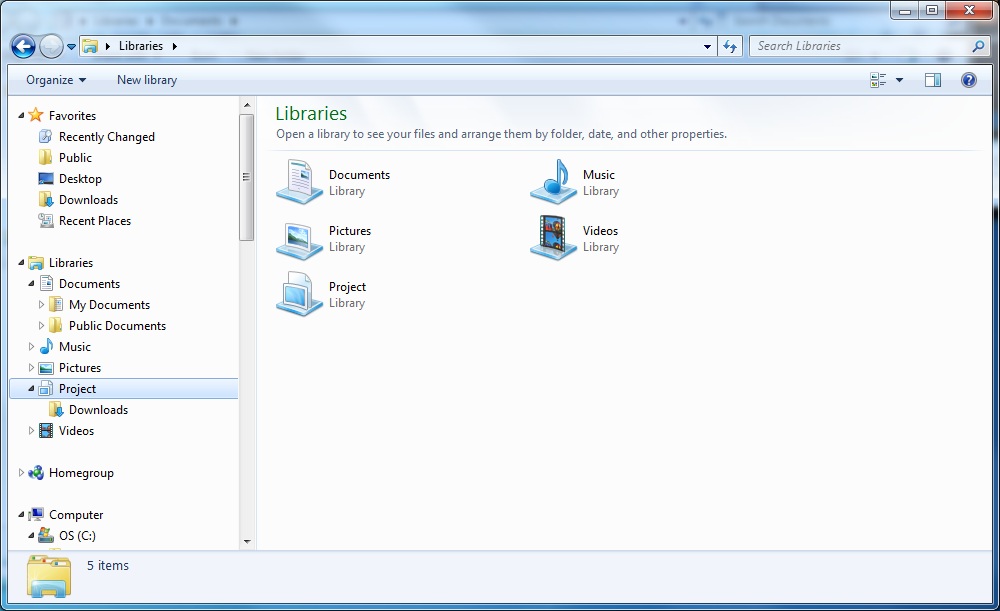
|
|
|
For purposes of example, there are two folders within "MyDocuments" which we would like to include in the project: "Documents - Project" and "Spreadsheets - Project." Opening "MyDocuments" we can see the two folders.
|
|
|
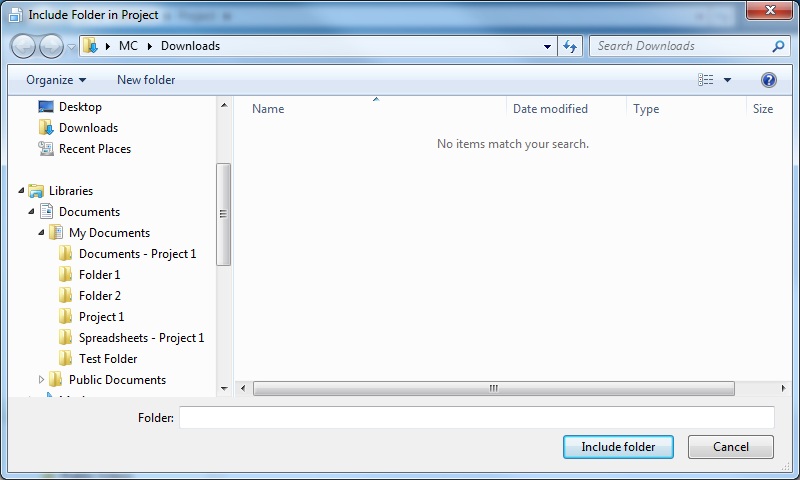
|
|
|
Though we can find the two folders in "MyDocuments" within the "Documents" library under Libraries, the links cannot be copied directly to the "Project" library. To create links into the library we must find the folders in their original location. There are multiple ways to do this. In our example we are going to open the Start Menu and click on the user name "MC" at the top right.
|
|
|
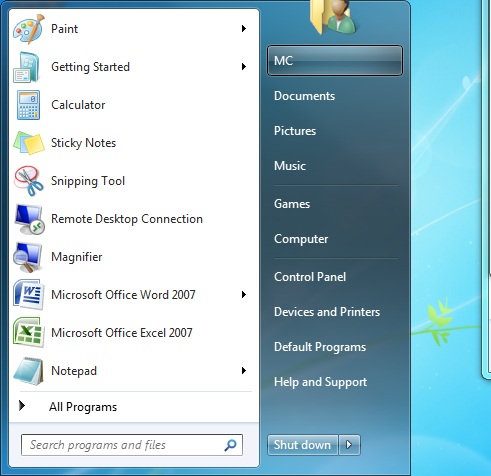
|
|
|
This brings up the first tier of available folders.
|
|
|
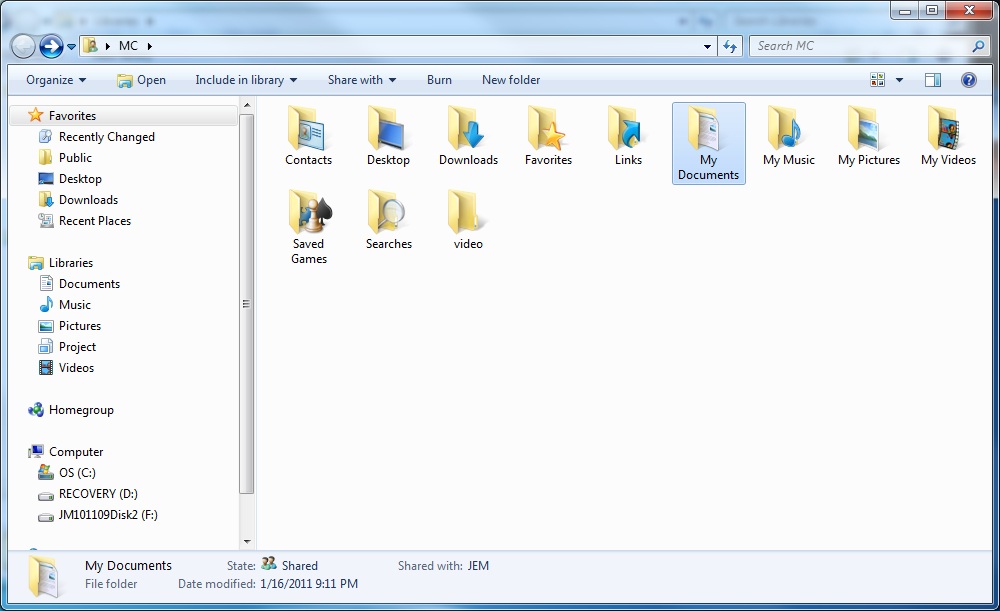
|
|
|
Double-click "MyDocuments" to show the folders within it.
|
|
|
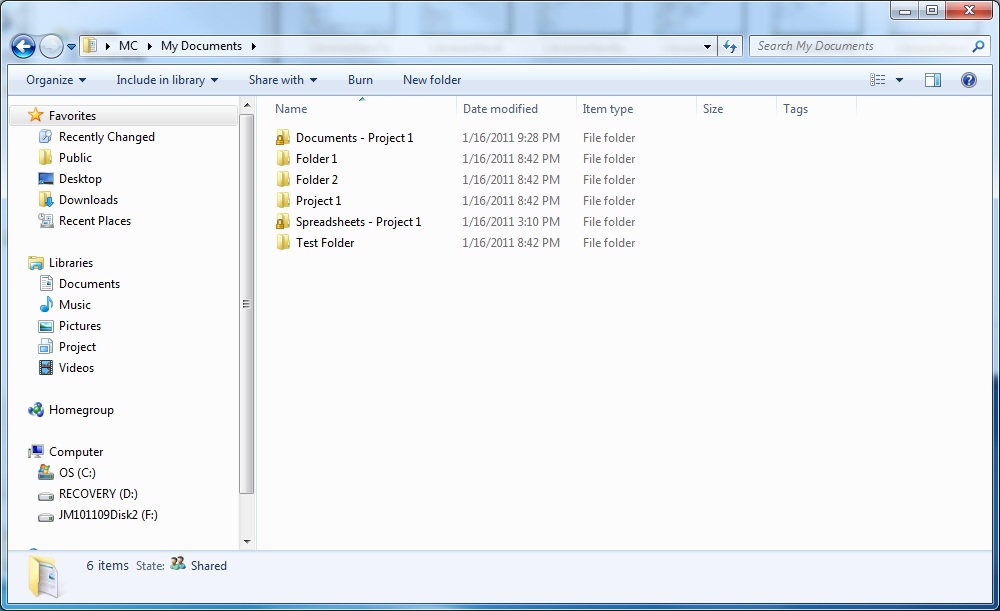
|
|
|
This brings up the first tier of available folders. Right-click on "Documents - Project1," select "Include in a library," and click "Project" to include in the new library.
|
|
|
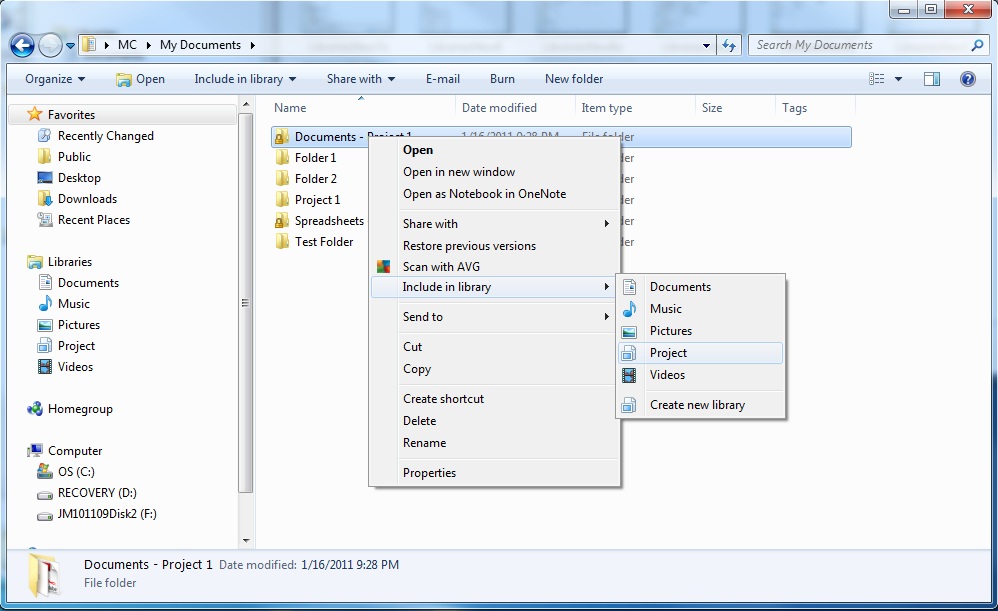
|
|
|
Note in the left pane below that "Documents - Project1" is now included in the "Projects" library.
|
|
|
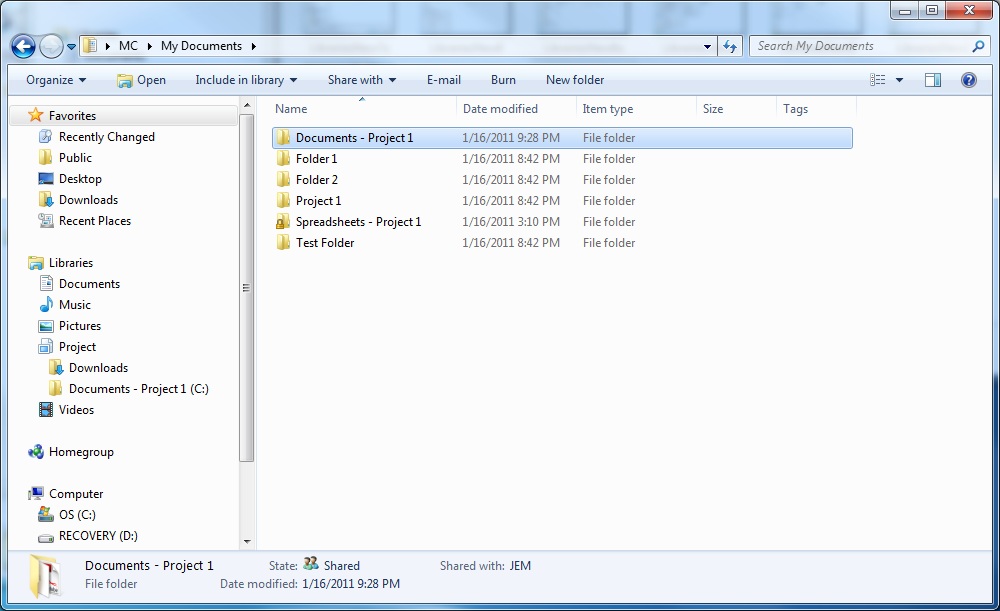
|
|
|
Using the same procedure we have moved "Spreadsheets - Project1" into "Project."
|
|
|
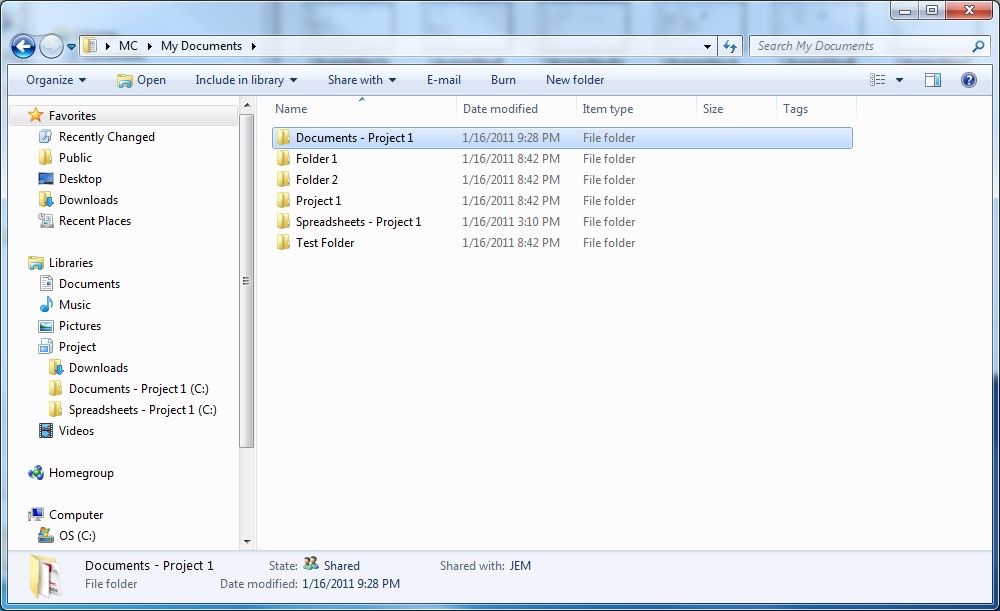
|
|
|
We now have all three folders in the "Project" library, "Downloads," "Documents - Project1," and "Spreadsheets - Project1."
|
|
|
You can work within the library just as you would usually with files within a folder. Any changes, additions, or deletions related to the files will modify them in their original location.
|
|
|
In addition to creating a new library, libraries can be deleted. Deleting the library does not delete the folders or documents within it.
|
|
|
The first tier folders within the library can be removed from the library by right-clicking on the folder and clicking on "Remove location from Library." This option is not available to files within the first tier folders. It is also not available to files or folders in the second tier or beyond.
|
|
|
If one or more of the default libraries have been deleted, they can be restored by right-clicking on "Libraries" and clicking "Restore default libraries." It is possible to include folders in a library from a remote device or location (such as over a network), though this may involve other issues beyond the scope of this article.
|
|