|
|
 |
|
|
Computer Support For Individuals And Small Business |
|
|
|
|
9/6/11 |
|
|
Overview of Windows Power Management |
|
|
Windows power management provides a way of reducing power used and wear and tear on components within a personal computer. It also saves money. It is important for desktop machines but critical for laptops, notebooks, and netbooks.
|
|
|
The power management options in Windows can reduce power by as much as 90 – 95% while the computer is on but not being used. It is based on standards developed in the late 1990’s and is built into Windows 7, Vista, and XP. |
|
|
The options for modifying power management settings can be accessed through the Control Panel and an icon typically named “Power Options.” Clicking on it will open a window with various options. |
|
|
The options available will vary based on the type of computer (desktop, laptop, etc.) the processor, BIOS (basic input/output system) software, and version of Windows. These are taken into account when the Windows operating system is installed and the options available to the user are configured accordingly. |
|
|
Typical options are summarized below. Where applicable they allow the user to indicate how many minutes of inactivity trigger various actions. |
|
|
Turn off Monitor – Indicates how many minutes of inactivity results in the monitor shutting off. “Never” is usually an option. |
|
|
Turn off Hard Drive – Indicates how many minutes of inactivity before the hard drive shuts off. “Never” is usually an option. |
|
|
Standby – When in standby mode power is still on but cut off to peripherals, and data currently in use is stored in RAM (random access memory). The advantages to standby mode are the reduction in power and the fairly quick recovery on wakeup. The disadvantage of this state is that if the power is cut off completely (as in a battery going dead on a laptop) data can be lost. |
|
|
Hibernate – When in hibernate mode power is completely cut off and the computer is turned off. The desktop, as well as data, is saved to the hard drive (as opposed to RAM as in the standby mode). This is safer than standby mode from the standpoint of saving data, but slower to boot back up. However, it is faster than rebooting. |
|
|
Sleep – Sleep mode (Windows 7, and Vista) is basically the same as Standby mode, the term used in Windows XP. Data is saved to memory (RAM) and power usage is minimized. |
|
|
Hybrid Sleep – Hybrid sleep is a combination of sleep and hibernate. Open documents and programs are saved both to memory and the hard drive. The computer usually will wake up quickly from memory, but in the case of a power outage it wakes up from the hard drive and, though slower, all data has been saved. When hybrid sleep is turned on the “sleep” option refers to hybrid sleep. |
|
|
In addition to inactivity, triggering events for the above may include closing the lid on a laptop or selecting the event from shutdown options. Wake up events vary but can include moving the mouse, pressing a key on the keyboard, pressing the power button, and opening the lid on a laptop. |
|
|
Power Button – Various options may also be available when tapping the power button (as opposed to holding the button down for 8-10 seconds which shuts down the computer immediately). This refers to the physical power button on the case, not the Windows interface button. |
|
|
Below are some examples of the window which appears when clicking the Power Options icon within the Control Panel. The first group of images is from computers running Windows 7 (Windows Vista is similar). The first is from a laptop computer. |
|
|
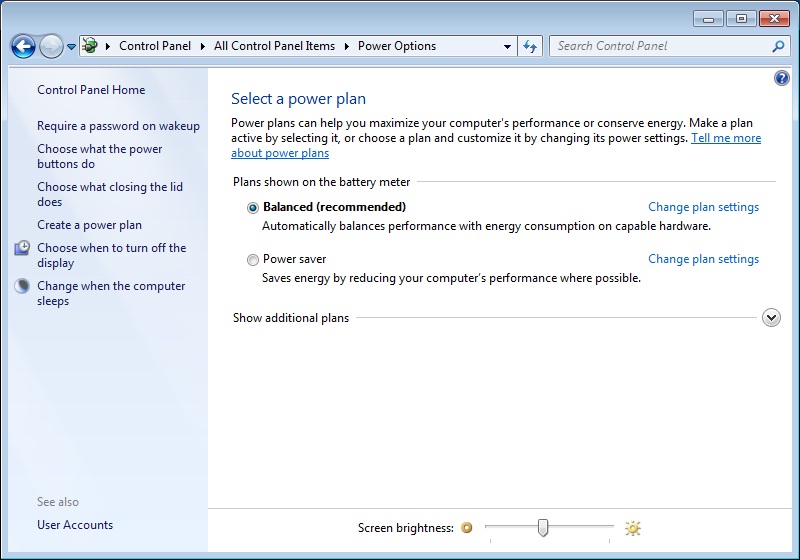
|
|
|
Clicking on "Change when the computer sleeps" on the left results in several options based on whether the laptop is plugged in or running just on the battery.
|
|
|
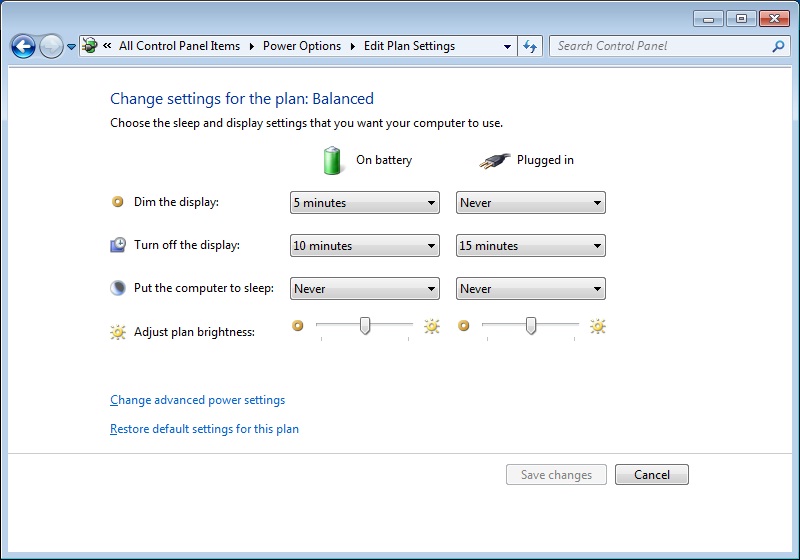
|
|
|
The desktop version of Power Options is somewhat different as illustrated in the next two images. |
|
|

|
|
|
With the desktop clicking on "Change when the computer sleeps" on the left results in more limited options. |
|
|
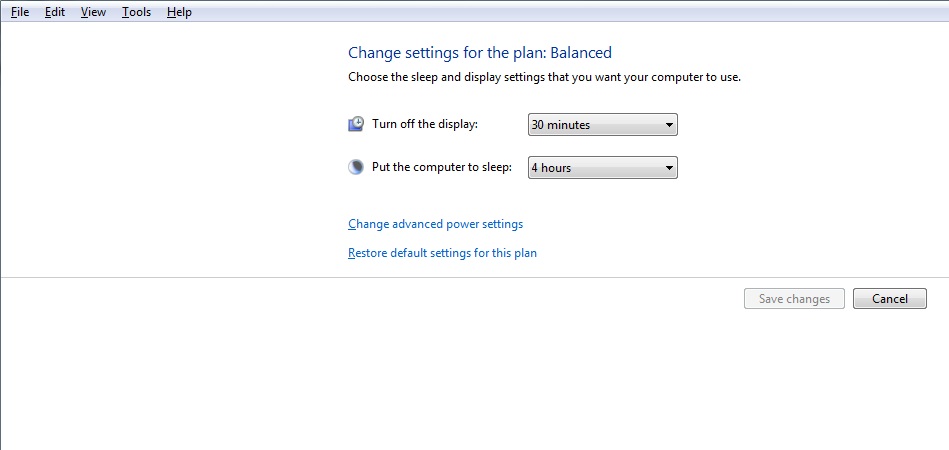
|
|
|
The next two of illustrations are from Windows XP beginning with a laptop. |
|
|
|

|
|
|
Next is a Windows XP desktop. |
|
|

|
|
|
These are just a few examples of the power management options available. Based on the equipment there could be other settings to consider. In any event it is worth reviewing power options to assure maximum performance with a minimum of power.
|
|