|
|
 |
|
|
Computer Support For Individuals And Small Business |
|
|
|
|
11/7/11 |
|
|
Add Extra Clocks To Windows 7 Or Vista |
|
|
Ever need to keep track of the time somewhere else in the world? You can always add so many hours to local time to figure it out. This can be tedious, particularly when the calculation spans noon or midnight. It can be complicated further by Daylight Savings Time, either locally, in the other location, both, or neither.
|
|
|
Windows 7 and Vista provide an easier way to keep track of the time anywhere in the world by allowing the addition of one or two extra clocks. When you click the Date/Time in the Taskbar a window appears with a clock and a calendar (the following illustrations are from Windows 7 - Windows Vista is very similar). |
|
|
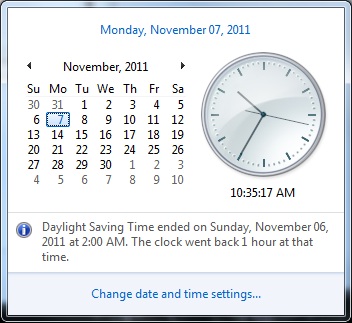
|
|
|
Clicking "Change date and time settings..." brings up several options.
|
|
|
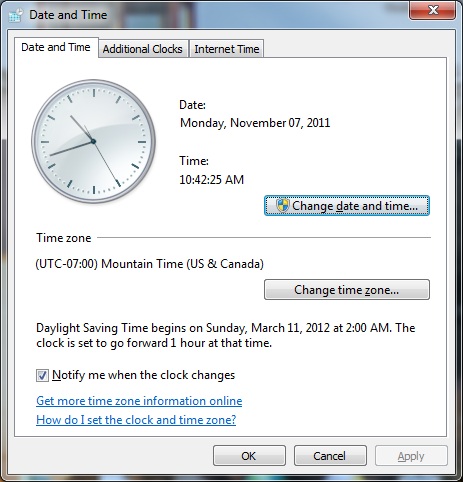
|
|
|
Click the "Additional Clocks" tab. |
|
|
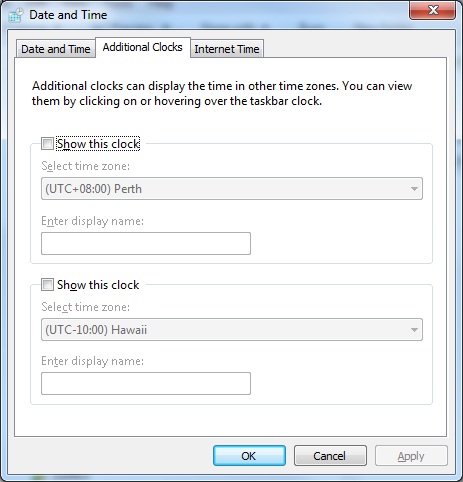
|
|
|
Click the "Show this clock" checkbox. This activates the "Select time zone:" and "Enter display name:" boxes. |
|
|
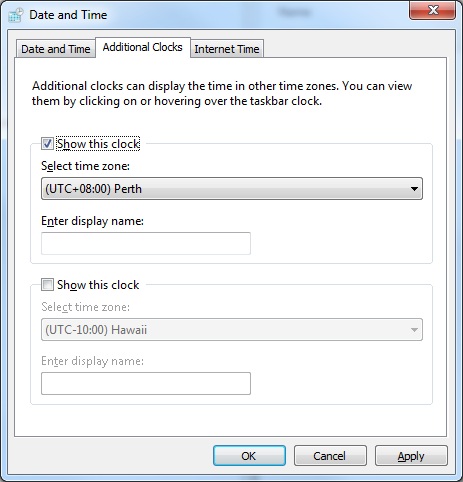
|
|
|
Click the down arrow at the right of the "Select time zone:" box to pick the desired time zone. For purposes of illustration, we have picked Paris, which is grouped with other major cities in the same time zone. |
|
|
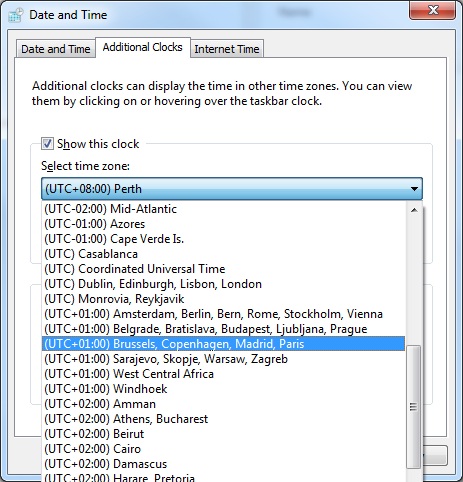
|
|
|
After picking the time zone, enter an appropriate display name. |
|
|
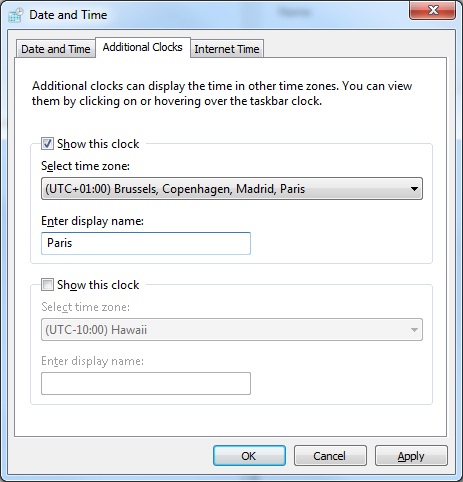
|
|
|
If you would like to include a second clock, repeat the procedure using the second set of boxes. We have selected Perth. |
|
|
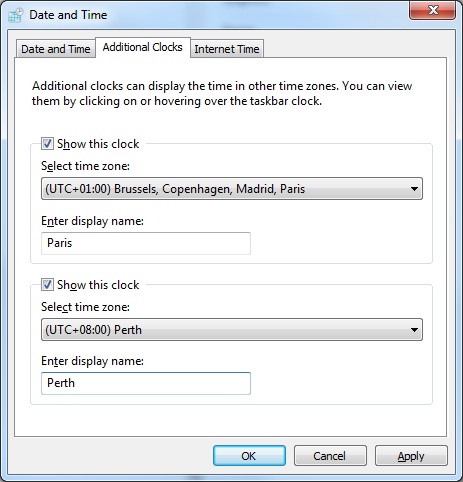
|
|
|
After completing your selections as desired, click "OK" to close the window. After completing these procedures, clicking the Date/Time area on the Taskbar brings up the original clock and calendar and the two extra clocks. |
|
|
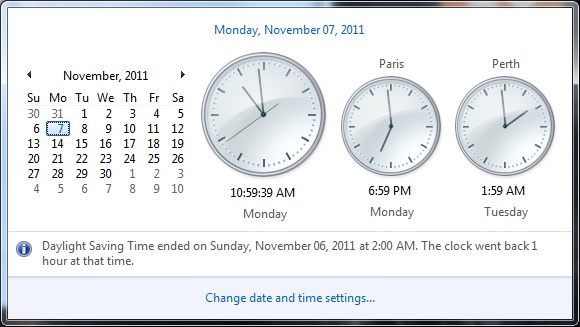
|
|